Well, there is a way to gain access to your PC via the Internet using the Remote Desktop Protocol or RDP. But this involves setting up a live IP address, which is visible all around the world. You can possibly do this for home, but what about your office PC, which is behind a firewall or a proxy server? You would not be able to gain access as easily. In this workshop, we shall show you how simple it is to gain access to your PC at home or office from your Android smartphone or tablet as well as the iPhone or the iPad. All you need is an internet-enabled device with a free-to-use app called TeamViewer. Configuring TeamViewer is easy and you can get it working in a matter of minutes. At the same time, the utility is safe and secure. Once you have your setup working, you can also connect to your desktop PC from any Internet cybercafé using the Web login.
TeamViewer is an all-in-one solution for remote access over the Internet. It is free for personal use and is compatible with desktop operating systems such as Windows, Mac, Linux and also with mobile operating systems such as Android and iOS. Download TeamViewer for your desktop PC from www.teamviewer.com. We recommend the portable version which can be run from a USB drive or a CD. The app for the smartphone and tablets can be downloaded from their respective online app stores.

Once downloaded, you'll have to configure it at both ends once, but before you do this, you might need to register with TeamViewer for a free user account. You can do so by signing up at https://login.teamviewer.com/ and creating a free account.
The Desktop PC Configuration
Start TeamViewer and proceed with the installation as you would usually do with any other software. Once the installation is done, start TeamViewer and it will sync with its online servers and allocate a unique ID and password for your computer. Note down these details and keep them safe. Every time you restart the application, you will receive a new password, while the ID will remain static for your PC. This ID and password is a one-time security pass to give the invitation for a remote login to your PC. You can use this ID and password to connect to your desktop PC from a remote location. But if you restart your PC very often, it will be difficult to keep track of the changing passwords. For this reason, you need to set up an unattended access to TeamViewer. Click on ‘Connection’ and then on ‘Setup unattended access’. This will bring up a wizard wherein details such as the PC name and password needs to be specified. Give the desktop PC a name and password of your choice. The next screen will then ask you to enter the details that you registered online. If you did not do it earlier, you can create one now too. After entering the details, your system will now be available to you online with the same password every time. Your desktop PC is now available for remote access. You can now choose to lock the desktop or turn off the monitor.

After starting the TeamViewer app on the smartphone or tablet, enter the login details, connect to the partner and gain remote access within minutes.
The Client Side
After installing TeamViewer on your phone, start the app. You will be welcomed by an initial introduction screen, which can be skipped by pressing the back button. The next screen will be ready on the ‘Connection’ tab, where you can type in the details of the ID and the password of the computer you would like to connect to. Simply skip this and click on the ‘Partner list’ tab. Here, you can log in using your username and password you created on the TeamViewer website. Once you do this, you will see a button called ‘My Partners’. Click on this button and you will now see the desktop PC available online. Click on the PC name and you can gain access to your desktop PC. And you’re done! Simple, isn’t it? Once you've logged in, you can try out a number of features that TeamViewer has to offer. You can change resolutions, switch monitors, tweak the performance by optimizing it for quality or speed, remove wallpapers for better speeds, disable remote cursor, use the keyboard, use the mouse right-clicks, enable function buttons, and the list goes on. So, enjoy your remote access.
Source:A Technical Site
The Techiebyte
The World of Technology
Stay Tuned,Stay Updated ![]()




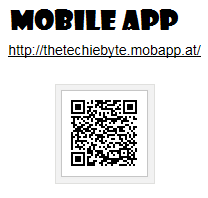

0 comments:
Post a Comment